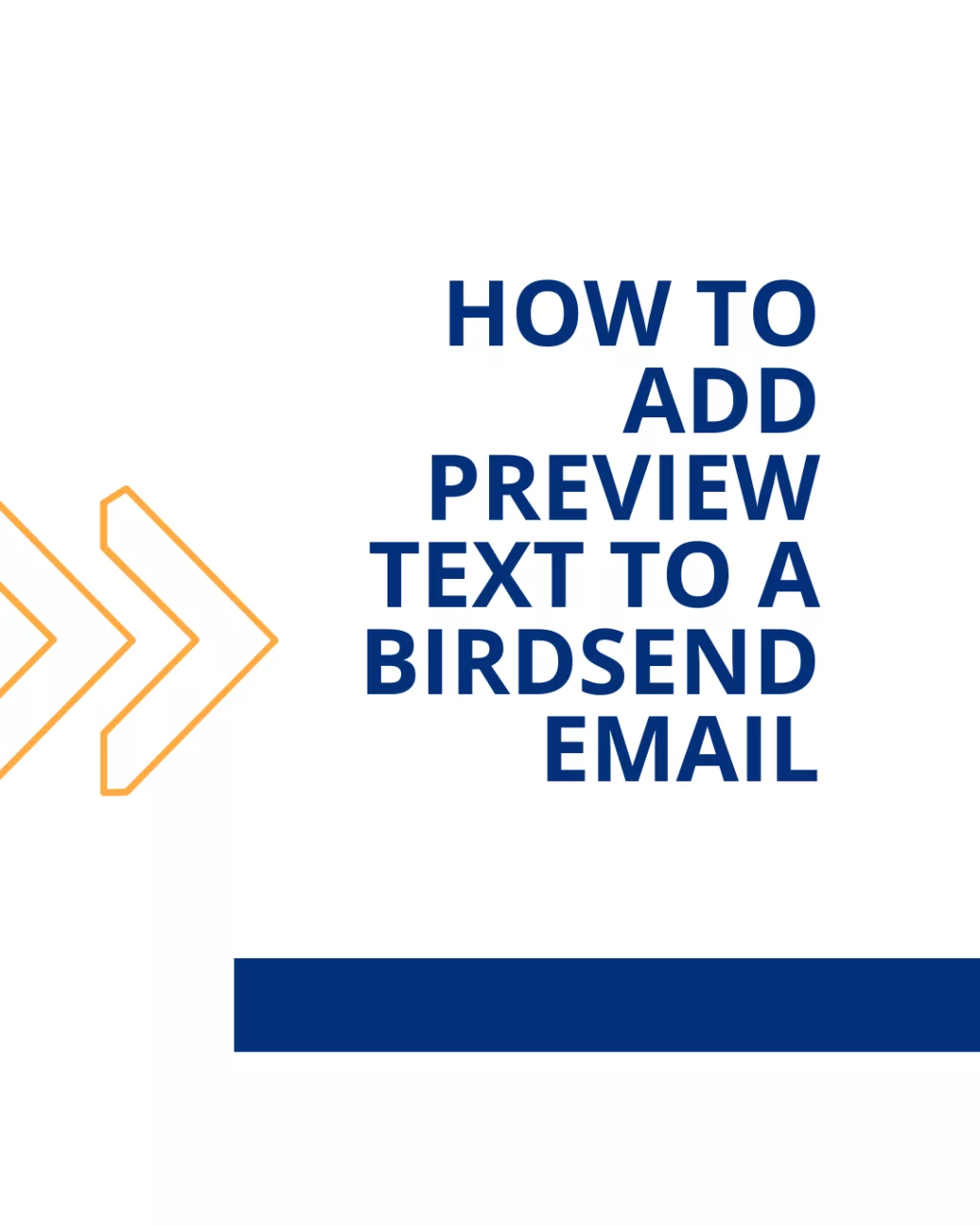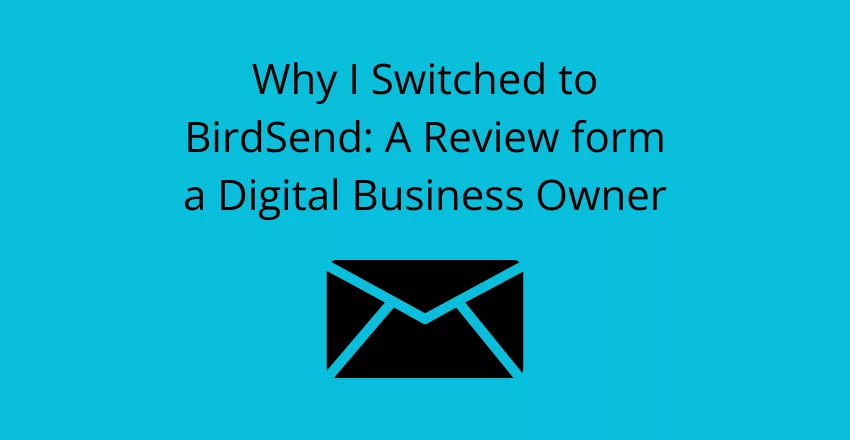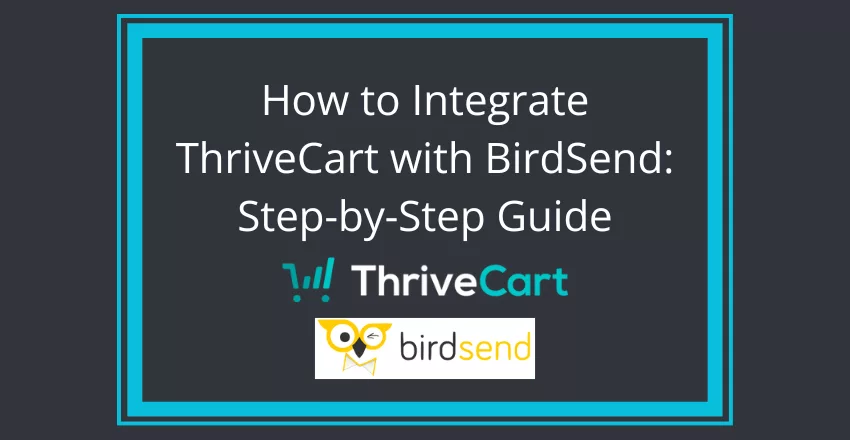Adding preview text to your BirdSend emails is a quick and simple way to make your messages stand out in inboxes. Preview text, also known as “email preheader text,” is the short snippet of text that appears after your subject line in email clients like Gmail. This guide will show you exactly how to add preview text in both sequences and broadcasts.
What Is Preview Text?
Preview text is the small block of text displayed alongside your subject line in email clients. It’s an opportunity to entice recipients to open your email by providing a little more context or a hook.
For example:
Subject: New Template Alert!
Preview Text: Start the year strong with our free downloadable budget planner.
This simple addition can make your emails more engaging and boost your open rates.
Watch the video below or scroll down to get detailed instructions with screenshots.
How to Add Preview Text to a Broadcast in BirdSend
Here’s a step-by-step guide to adding preview text in BirdSend. While the process is the same for both sequences and broadcasts, we’ll use a broadcast email as an example.
1. Log in to Your BirdSend Account
First, log in to your BirdSend account.
2. Create a New Broadcast
Navigate to the “Broadcasts” section and click on the button to create a new broadcast. Decide what email type you want to send and give it a name so you know how to find it again later (you don’t need to give it a name when creating sequences).
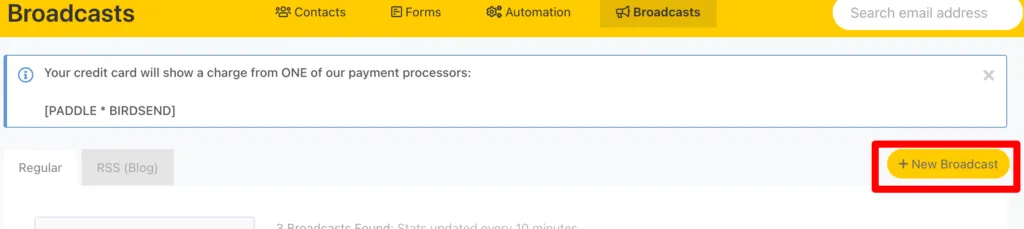
3. Enter Your Subject and Body Content
In the broadcast editor, start by entering your email subject line and body content.
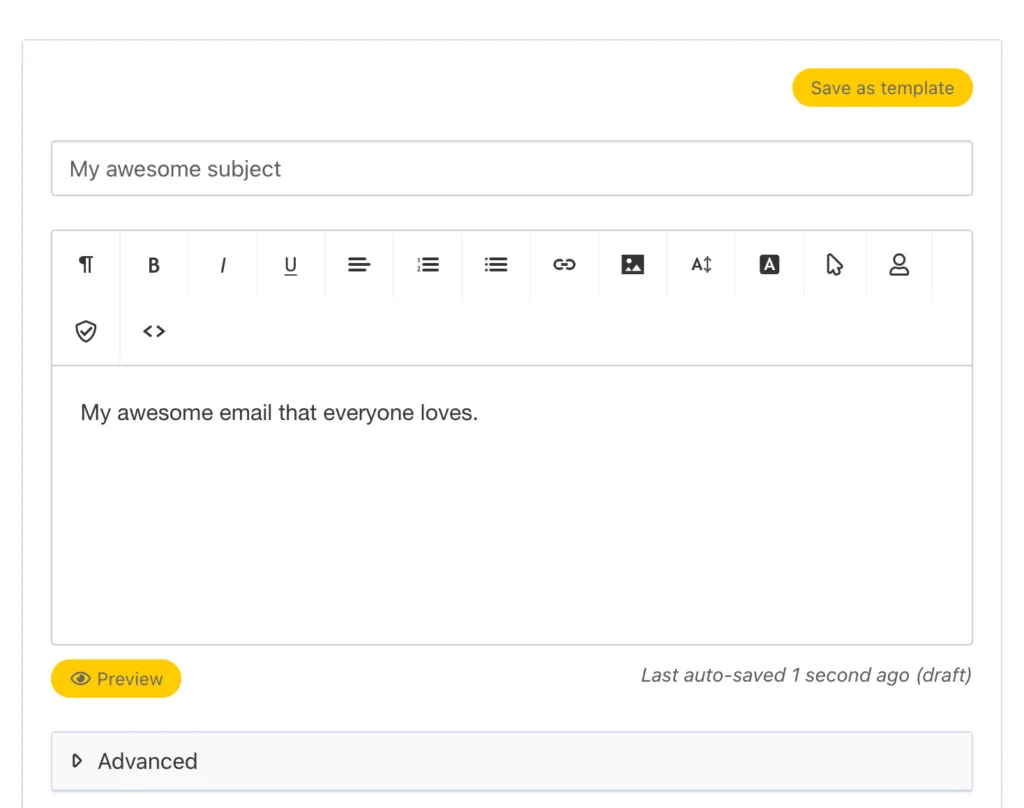
4. Locate the Advanced Section
Underneath the email body section, you’ll see an “Advanced” dropdown. Click to expand it.
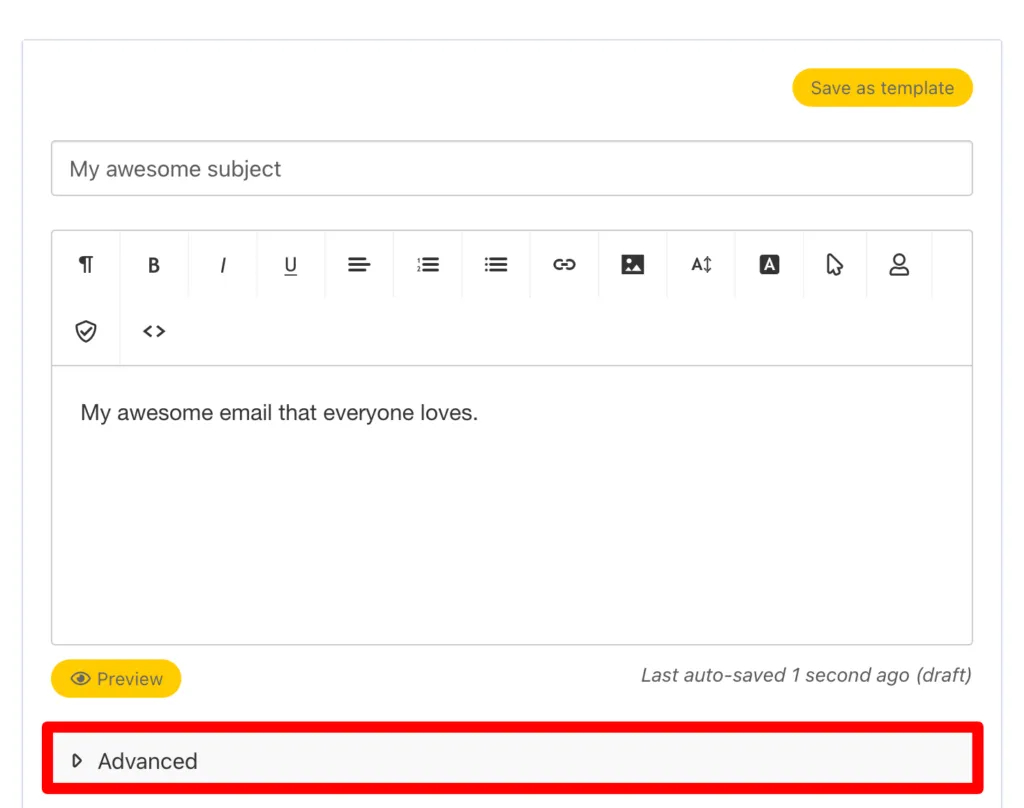
5. Add Your Preview Text
In the “Preview Text” field, type the text you want to display alongside your subject line. This could be a continuation of your subject, a summary of your email, or a compelling call-to-action.
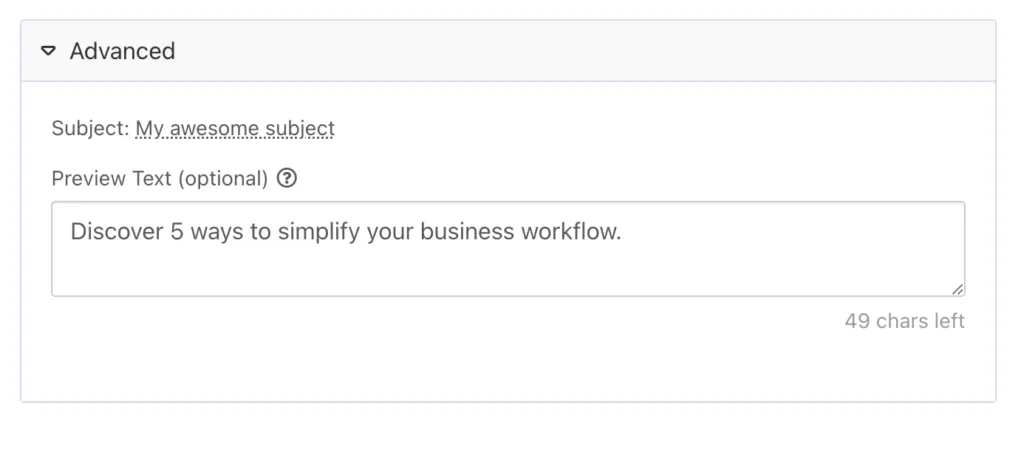
6. Save and Send Your Email
Once you’ve added your preview text, review your email, and click “Continue” to proceed with sending or scheduling your broadcast.
Why Is Preview Text Important?
Preview text is a critical component of email marketing because it can:
- Increase your email open rates by enticing readers to click.
- Add clarity to your subject line by providing additional context.
- Help your emails stand out in crowded inboxes.
That said, I don’t use preview text all the time. While it’s an effective tool, sometimes my subject line alone is clear or enticing enough, and adding preview text might not add significant value. It’s worth experimenting to see what works best for your audience.
For example, if your subject line is “Don’t Miss Out!” your preview text could clarify, “Last chance to grab our exclusive offer before it expires.”
Additional Resources
- Why I Switched to BirdSend – Learn more about why I chose BirdSend for my email marketing needs.
- How to Integrate BirdSend with ThriveCart – A step-by-step guide to connecting BirdSend with your ThriveCart account.
- Sign Up for BirdSend – Ready to give BirdSend a try? Start your free trial here.